Here is How to Create A Classroom Blog Using Blogger
Share this post:
Educatorstechnology 1:03 AM Using blogs in teaching
Updated in February, 2022
Blogging is a digital activity with immense educational potential. You can easily integrate blogging into your teaching to both transform your professional practice and to open up new learning possibilities for your students.
There are various ways to use educational blogging in your instruction including to showcase students learning, to share extracurricular resources, to create a virtual hub for interacting with students remotely, to connect with parents and school community, to extend learning beyond classroom walls, to share assignments and important dates/events, among others.

As I argued elsewhere, when you decide to integrate blogging into your teaching, you need to conceptualize it within a pedagogical framework with clear objectives and learning goals. You also need to set up custom blogging rubrics to help you assess students learning and track their overall progress.
There are several blogging platforms that you can use to create your classroom blog. Blogger by Google is among the best ones out there. In today's post, I am sharing with you this step by step guide to help you set up your classroom blog using Blogger platform.
1- Blogger login
To start creating your blog in Blogger you need to first log in to Blogger. If you have a Google account then it is easy. Head over to www.blogger.com and log in. Once logged in, click on " New Blog ".
2. Add a Blog title
Provide a title for your blog and type in the address you want to use as URL. Try different iterations till you find the one that is available.
3- Choose a template
Blogger' s template gallery features tons of professionally designed templates that you can choose from. These templates are organized into different themes including: Travel (e.g, Flight template, Beach template, Studio template, and Road template), Dynamic views (includes Magazine template, Flipcard template, Classic template, Snapshot template, Mosaic template, etc), Simply (includes Simply Simple, Pale, Deep, Literate, Dark, etc), Picture Window (Shade, Open, Sceen, and more), Watermark (e.g., Navigator, Birds, Flower, etc), Notable (includes Light, Dracula, Coral, Antique, and Pink), Emporio (includes Porcelain, Toolbox, Apron, Flamingo, and Technica), and more.
When you find the template you want click on 'Apply'.
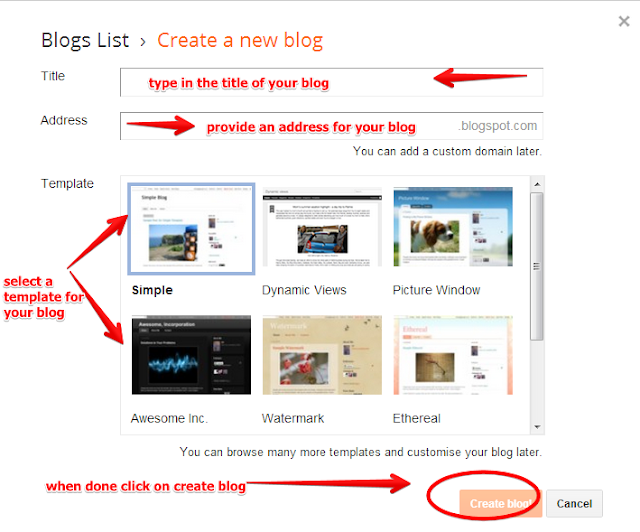
3- Blogger editor
Now that you have selected and applied a template to your classroom blog, your blog is now virtually existant, congrats!
From now on, Blogger editor is where you will be working to write content and customize the settings of your blog. Think of it as the backdoor to your blog.
To start writing posts, you can either write your post in Blogger editor which offers all the basic writing and editing tools you need or you can use a text editor of your choice (e.g. Word, Text Edit, Google Docs, Scrivener, etc) then copy and paste your post into your Blogger editor.

Here is what you can do in the editor :
A- Insert ImageTo insert an image click on the image icon as shown in the screenshot below. You have four options to insert an image into your post including: Upload from computer, Photos, Blogger, and by URL.
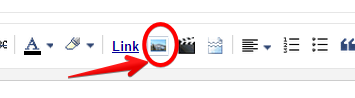
B- Add a hyperlinkTo hyperlink a word, that is, to add a URL address that people can visit when they lick on the word, simply highlight the word or phrase then click on "Link" in the authoring bar and paste your link. If you want the link to open in a new window make sure you check the box next to 'Open this link in a new window'
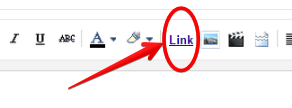
C- Insert VideosThere are two ways to insert videos into your blog post. You can add them from your computer or you can insert them from YouTube. Check out this guide to learn how the different ways to add videos to your blog posts.
D- Add a quoteTo add quotes to your post, paste or type in your quote and click on the 'quote' icon as shown below.
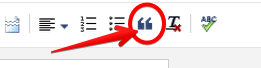
E- Check spellingBlogger has an integrated spell checker which works best when you click on the "ABC" icon as shown below. When you click on ABC, any misspelled word will be highlighted in yellow, simply click on the word to automatically correct it.
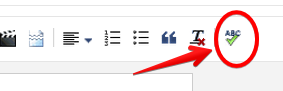
F- Choose Font type
To select the font of your text, click on the font icon and pick up the font you want. To select the font of your text, click on font icon and pick up the font you want.
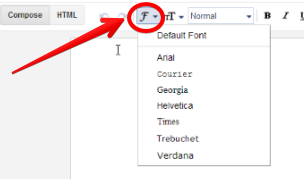
G- Change font sizeTo change the font size of your text , click on the font size icon and choose the size you want.
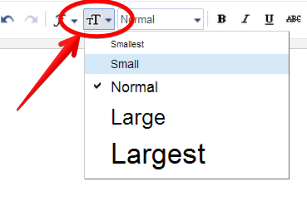
H- Label your postLabels help you organize your posts into different categories. For instance, if I write a tutorial I would label my post as : tutorial or guide...etc so that when I have several posts and want to look for a specific one I can easily find it based on the labels I used.
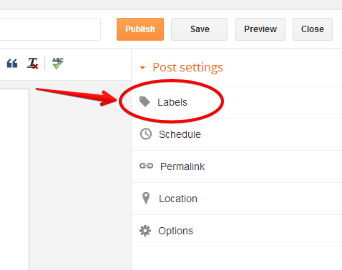
I- HTML
I am not sure if you would want to tweak the HTML of your post unless you have a basic knowledge of HTML coding, otherwise don't bother. HTML is useful when integrating code snippets into your posts (e.g., infographics, embed videos, slides, etc)
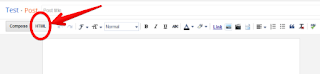
5- Share your Post
Once you are done with typing and editing, you can then click on " Publish" and your post will instantly go live.

Here is how to customize the settings of your Blog
1- Add co-authors
To add co-authors to your blog, click on Settings located on the left hand side. Scroll down to Permissions and click on 'Invite more authors'. Add their email addresses and click on Send.
2- Set Blog readersYou can either make your blog open to the public, private or accessible only by custom readers. To adjust the readership settings of your blog, Click on Settings, scroll down to Permissions and click on Reader access. Choose one of the three options: Public, Private to authors, Custom readers.
3- Adjust Comment featuresBy default your blog will display a comment box below your posts. But you have full moderation control. You can adjust who can write comments, whether to moderate comments before they are published, whether to enable a word verification captcha, and more.
To adjust comment features, open Settings, scroll down to Comments and adjust the features to your preference.
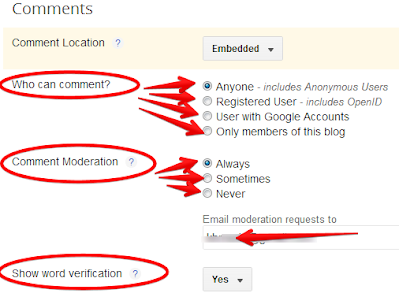
More sources:
How to create and edit pages in Blogger (video tutorial by Blogger team)
How to publish a blog post (video tutorial by Blogger team)
How to choose who can read and edit your blog (video tutorial by Blogger team)
How to purchase a custom domain on Blogger (video tutorial by Blogger team)
Sem comentários:
Enviar um comentário